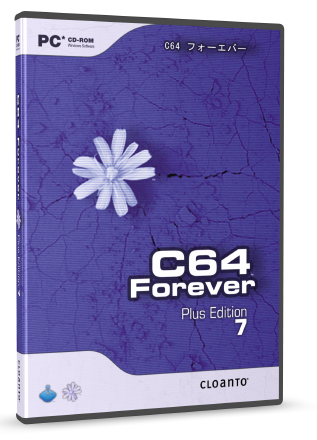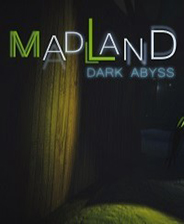ASCOMP Image Former Pro是一款简单好用的图像编辑和转换工具,使用让您可以立即获得最佳形状的图片:选择任意数量的图片,定义操作并开始转换。 无论您要旋转图像,裁切边缘还是校正颜色,Image Former都会自动将所需的更改应用于所有选定的图像。
Windows工具还具有放大或缩小大小的完全控制权,并且可以快速,轻松地将图像文件转换为所需的格式。ImageFormer可根据要求将图像的文件格式更改为JPEG,PNG,BMP和GIF。 甚至PDF和PSD都有输入和输出格式。ImageFormer的监视开始后,您可以将已复制到剪贴板的所有图像自动导入程序中以进行进一步处理。

软件功能
1、手动选择
使用内置的图像资源管理器手动选择图像。
2、导入文件夹
自动读取特定文件夹的所有图像。
3、监控剪贴板
监视Windows剪贴板并自动读取其中包含的图像。
4、手册
打开图像旧手册。
使用帮助
图片载入
本章提供有关如何将图像加载到ImageFormer中进行编辑的信息
1、手动选择
ImageFormer提供了通过内置的ImageExplorer方便地将图像文件加载到处理列表中的可能性。
通过左侧窗口区域中的文件夹选择对象选择要导入图像文件的文件夹。
要将图像文件从所选文件夹添加到处理列表,请用鼠标左键在右侧窗口区域中标记所需的图像文件,然后将图像直接拖动到下部窗口区域的拖放区域中(“ DROP HERE”) 。
提示:您还可以通过在标记时按住ctrl键来选择多张图像。
加工订单
图像以它们在处理列表中出现的顺序(从左到右)进行处理。将图像拖到所需位置以更改顺序。
清晰的列表
单击“清除列表”以完全清除处理列表,或按DELETE按钮仅从处理列表中删除选定的图像。
2、导入文件夹
ImageFormer允许您将一个或多个文件夹中的所有图像文件(可选地,仅某些类型的文件)加载到处理列表中。
使用左窗格中的文件夹选择对象选择要导入的图像文件所在的文件夹。
停用右窗格中的相应开关,以从导入中排除某些文件类型。
单击“导入文件夹”按钮开始导入过程。
提示:您还可以通过与其他文件夹重复该过程来从多个文件夹中读取图像。
加工订单
图像以它们在处理列表中出现的顺序(从左到右)进行编辑。 将图像拖到所需位置以更改顺序。
清晰的列表
单击“清除列表”以完全清除处理列表,或按DELETE按钮仅从处理列表中删除选定的图像。
3、监控剪贴板
ImageFormer允许您监视Windows剪贴板并自动导入剪贴板中的图像。
要以这种方式添加图片,请按键盘上的PRINT或ALT + PRINT。 然后,当前屏幕或窗口区域将自动传输到ImageFormer处理列表。
或者,您可以使用CTRL + C将当前选定的图像内容复制到剪贴板,然后自动将其导入ImageFormer。
提示:您可以根据需要多次重复该过程,并将几张图像添加到处理列表中。
加工订单
图像以它们在处理列表中出现的顺序(从左到右)进行编辑。 将图像拖到所需位置以更改顺序。
清晰的列表
单击“清除列表”以完全清除处理列表,或按DELETE按钮仅从处理列表中删除选定的图像。
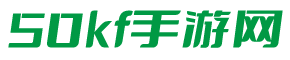





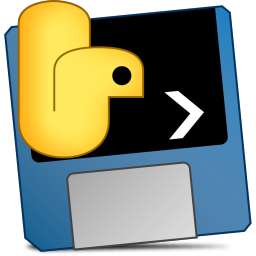





 好玩的僵尸桌面宠物 v2.0
好玩的僵尸桌面宠物 v2.0 CameraBag Photo v2022.1
CameraBag Photo v2022.1 游戏王MD汉化补丁 v0.2.9
游戏王MD汉化补丁 v0.2.9 CPUkowtow电脑版 v1.0
CPUkowtow电脑版 v1.0 黄泉之路CE修改器 v2.9
黄泉之路CE修改器 v2.9 数字幕墙结构计算系统 V22.1
数字幕墙结构计算系统 V22.1